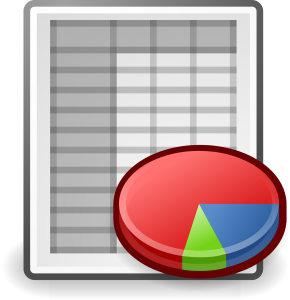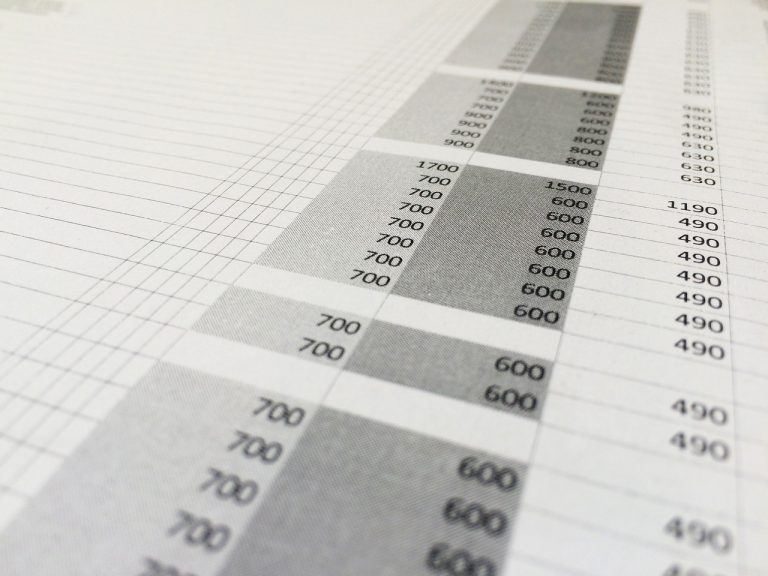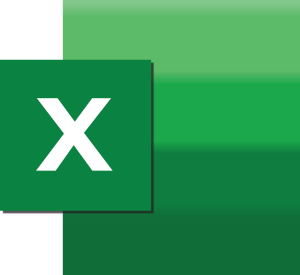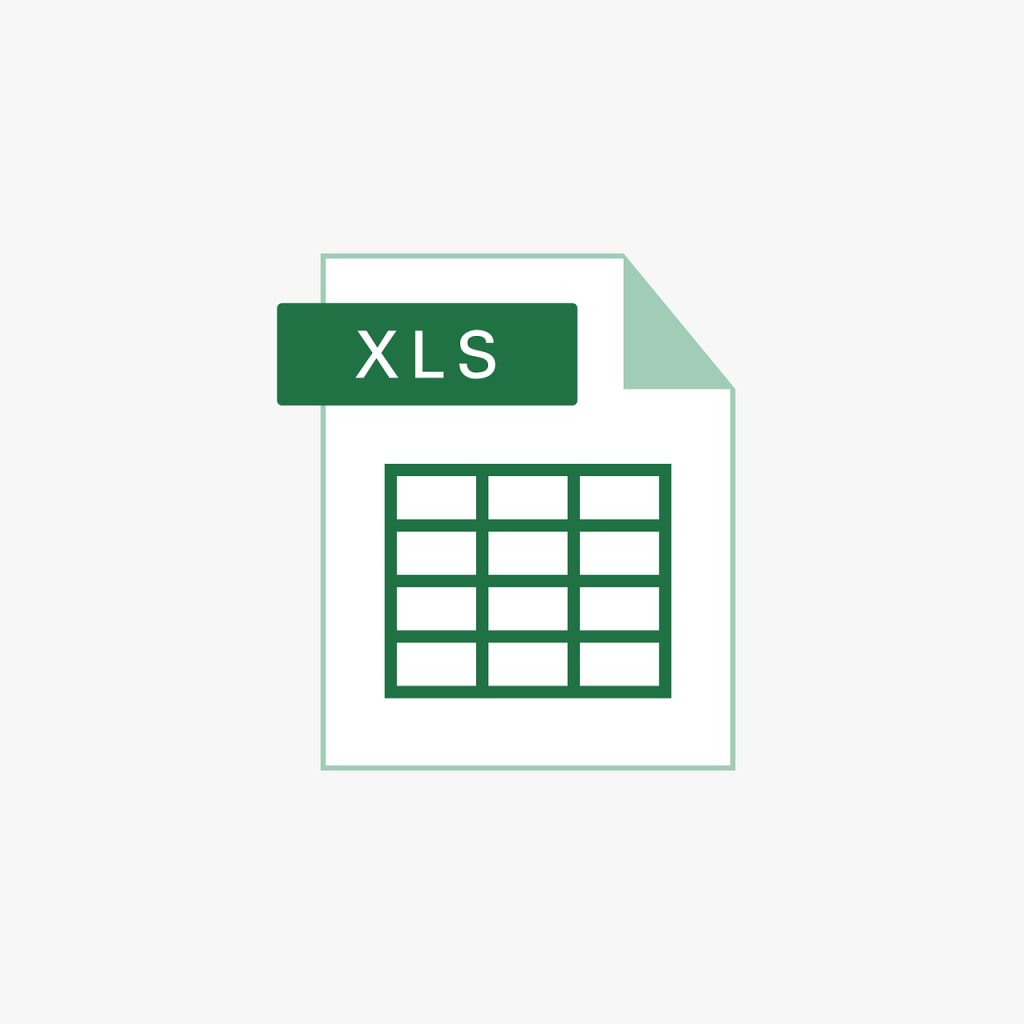/*! elementor – v3.17.0 – 25-10-2023 */
.elementor-heading-title{padding:0;margin:0;line-height:1}.elementor-widget-heading .elementor-heading-title[class*=elementor-size-]>a{color:inherit;font-size:inherit;line-height:inherit}.elementor-widget-heading .elementor-heading-title.elementor-size-small{font-size:15px}.elementor-widget-heading .elementor-heading-title.elementor-size-medium{font-size:19px}.elementor-widget-heading .elementor-heading-title.elementor-size-large{font-size:29px}.elementor-widget-heading .elementor-heading-title.elementor-size-xl{font-size:39px}.elementor-widget-heading .elementor-heading-title.elementor-size-xxl{font-size:59px}
Mastering Excel Spreadsheet Inventory: A Step-by-Step Guide for Businesses
In today’s fast-paced business environment, effective inventory management is crucial for success. While there are many sophisticated inventory management systems available, Microsoft Excel remains a powerful, flexible, and cost-effective tool for many businesses. This guide will walk you through the process of creating and optimizing an Excel spreadsheet inventory system that can help streamline your operations and improve your bottom line.
Discover more
/*! elementor – v3.17.0 – 25-10-2023 */
.elementor-widget-image{text-align:center}.elementor-widget-image a{display:inline-block}.elementor-widget-image a img[src$=”.svg”]{width:48px}.elementor-widget-image img{vertical-align:middle;display:inline-block}
1. Setting Up Your Excel Spreadsheet Inventory Structure
The foundation of an effective Excel spreadsheet inventory is a well-organized structure. Here’s how to set it up:
- Open a new Excel workbook
- Create separate sheets for:
- Main Inventory List
- Stock Movements (In/Out)
- Supplier Information
- Product Categories
- Dashboard (for quick overview and analytics)
Main Inventory List Structure
In your main inventory sheet, include these essential columns:
- SKU (Stock Keeping Unit)
- Product Name
- Description
- Category
- Supplier
- Unit Cost
- Selling Price
- Quantity in Stock
- Reorder Point
- Reorder Quantity
- Location (if applicable)
Pro Tip: Use the ‘Freeze Panes’ feature to keep your column headers visible as you scroll.
2. Essential Formulas for Your Excel Spreadsheet Inventory
Excel’s power lies in its formulas. Here are some essential formulas to supercharge your inventory management:
Calculate Total Value of Inventory
Copy
=SUMPRODUCT(Unit Cost, Quantity in Stock)
Highlight Low Stock Items
Use Conditional Formatting with this formula:
Copy
=IF(Quantity in Stock <= Reorder Point, TRUE, FALSE)
Calculate Days of Supply
If you track daily sales, use this formula:
Copy
=Quantity in Stock / Average Daily Sales
3. Creating Dynamic Charts and Pivot Tables
Visual representation of your data can provide quick insights. Here’s how to create some useful charts:
Inventory Value by Category
- Select your data range including ‘Category’ and ‘Total Value’ columns
- Insert a Pie Chart
- Customize colors and labels as needed
Stock Levels Overview
- Create a Pivot Table from your main inventory data
- Set ‘Product Name’ as Rows and ‘Quantity in Stock’ as Values
- Insert a Bar Chart from this Pivot Table
4. Implementing Data Validation for Error-Free Entry
Data validation ensures consistency and accuracy in your Excel spreadsheet inventory:
- Select the cells for a particular column (e.g., ‘Category’)
- Go to Data > Data Validation
- Set validation criteria (e.g., List of predefined categories)
- Add an input message and error alert
5. Automating Inventory Updates with Macros
For repetitive tasks, consider using Excel macros. Here’s a simple example to update stock levels:
vba
Copy
Sub UpdateStock()
Dim ws As Worksheet
Dim lastRow As Long
Set ws = ThisWorkbook.Sheets(“Stock Movements”)
lastRow = ws.Cells(ws.Rows.Count, “A”).End(xlUp).Row
For i = 2 To lastRow
If ws.Cells(i, 2).Value = “In” Then
‘ Update stock level in Main Inventory sheet
‘ Add your code here
ElseIf ws.Cells(i, 2).Value = “Out” Then
‘ Update stock level in Main Inventory sheet
‘ Add your code here
End If
Next i
End Sub
Remember to enable macros in Excel before using this feature.
6. Best Practices for Maintaining Your Excel Spreadsheet Inventory
- Regular Backups: Save copies of your inventory spreadsheet regularly
- Version Control: Use a naming convention that includes the date (e.g., “Inventory_2024-07-26”)
- Data Entry Guidelines: Create a separate sheet with instructions for data entry
- Security: Use Excel’s built-in protection features to prevent accidental changes
- Regular Audits: Perform physical inventory counts and reconcile with your spreadsheet
6. Best Practices for Maintaining Your Excel Spreadsheet Inventory
As you become more comfortable with basic inventory tracking, consider these advanced Excel features:
- Power Query: For importing and transforming data from external sources
- Power Pivot: For handling large datasets and creating complex data models
- Slicers: For interactive filtering of your inventory data
- What-If Analysis: For inventory forecasting and scenario planning
Join us here
How Linbis Logistics Software Enhances Your Excel Spreadsheet Inventory
While Excel is a powerful tool for inventory management, combining it with Linbis Logistics software can take your inventory control to the next level:
- Real-time Syncing: Linbis ensures your inventory data is always up-to-date across all devices and users.
- Automated Data Entry: Reduce manual input and errors with barcode scanning and automated updates.
- Advanced Analytics: Go beyond Excel’s capabilities with AI-driven insights and predictive analytics.
- Multi-location Support: Easily manage inventory across multiple warehouses or stores.
- Integration Capabilities: Connect your inventory data with other business systems like accounting software or e-commerce platforms.
- Scalability: As your business grows, Linbis grows with you, handling larger datasets with ease.
- Custom Alerts: Set up sophisticated alert systems that go beyond Excel’s conditional formatting.
- Mobile Access: Access and update your inventory on-the-go with Linbis’ mobile app.
By leveraging the familiarity and flexibility of Excel spreadsheets alongside the advanced features of Linbis Logistics software, you can create a robust, scalable inventory management system that drives your business forward.
Conclusion
Mastering Excel spreadsheet inventory management can significantly improve your business operations. By following this guide, you can create a powerful, customized inventory system tailored to your specific needs. Remember, the key to successful inventory management is consistency and regular updates. As your business grows, consider enhancing your Excel-based system with specialized software like Linbis Logistics to take your inventory management to the next level.