From Basics to Advanced: The Ultimate Excel Inventory Management Tutorial

1. Introduction to Inventory Management Concepts
Before diving into Excel specifics, let’s review key inventory management concepts:
- Stock Keeping Unit (SKU)
- Reorder Point
- Safety Stock
- Lead Time
- ABC Analysis
- FIFO (First In, First Out) vs. LIFO (Last In, First Out)
- Economic Order Quantity (EOQ)
Understanding these concepts will help you create a more effective inventory management system in Excel.
2. Setting Up Your Excel Workbook for Inventory
Basic Structure
- Open a new Excel workbook
- Create the following sheets:
- Main Inventory
- Stock Movements
- Suppliers
- Products
- Dashboard
Main Inventory Sheet
Set up your main inventory sheet with these columns:
- SKU
- Product Name
- Category
- Supplier
- Unit Cost
- Selling Price
- Quantity in Stock
- Reorder Point
- Minimum Order Quantity
Pro Tip: Use ‘Freeze Panes’ to keep your headers visible while scrolling.
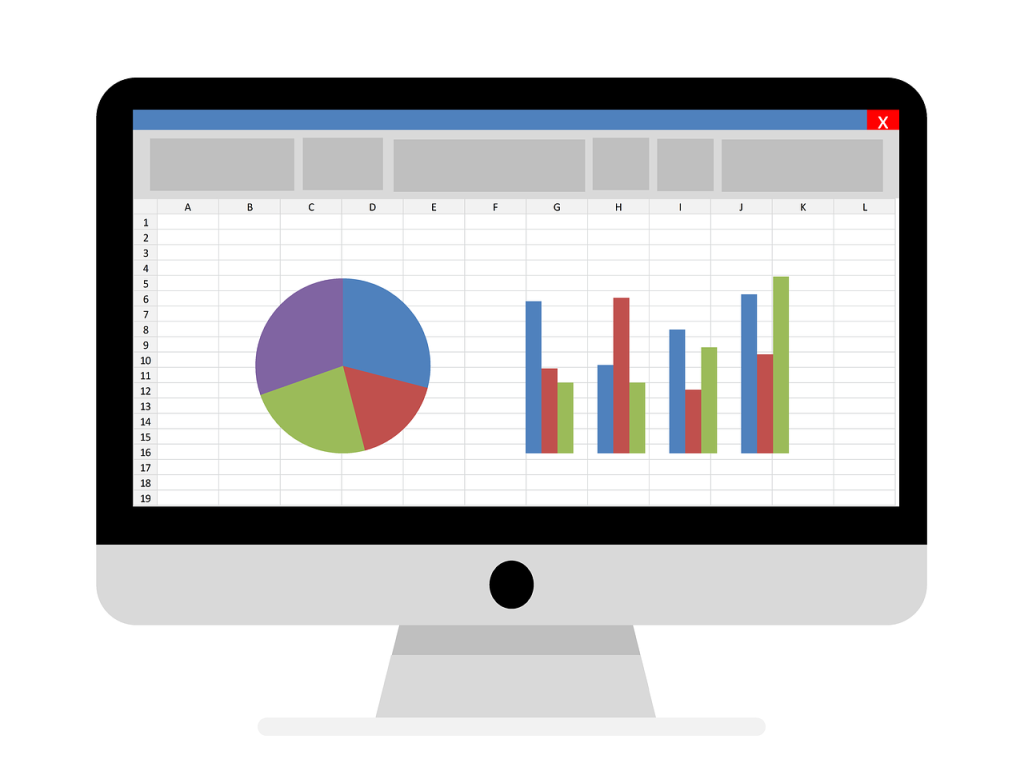
3. Basic Inventory Tracking Techniques
Data Entry
Use Data Validation to ensure accurate data entry:
- Select the ‘Category’ column
- Go to Data > Data Validation
- Set to ‘List’ and enter your categories
Simple Formulas
Calculate Total Value:
excel
Copy
=SUM(G2:G100)
Calculate Profit Margin:
excel
Copy
=(F2-E2)/F2
4. Advanced Formulas for Inventory Control
VLOOKUP for Product Information
excel
Copy
=VLOOKUP(A2, Products!A:C, 3, FALSE)
IF Statements for Stock Alerts
excel
Copy
=IF(G2<=H2, “Reorder”, “OK”)
SUMIF for Category Totals
excel
Copy
=SUMIF(C:C, “Category A”, G:G)
5. Creating an Inventory Dashboard
- Insert a Pivot Table from your main inventory data
- Create charts for:
- Stock Levels by Category
- Top 10 Products by Value
- Reorder Alerts
Use slicers for interactive filtering.
6. Automating Inventory Processes with Macros
Here’s a simple macro to update stock levels:
vba
Copy
Sub UpdateStock()
Dim ws As Worksheet
Dim lastRow As Long
Set ws = ThisWorkbook.Sheets(“Stock Movements”)
lastRow = ws.Cells(ws.Rows.Count, “A”).End(xlUp).Row
For i = 2 To lastRow
‘ Your stock update logic here
Next i
End Sub
Remember to enable macros in Excel before using this feature.

7. Integrating Excel with Other Tools
Barcode Scanners
- Set up a barcode font in Excel
- Use a USB barcode scanner to input data directly
Power Query for Data Import
- Go to Data > Get Data
- Choose your data source (e.g., CSV, database)
- Transform and load data into your inventory sheet

8. Best Practices for Data Security and Backup
- Use Excel’s built-in protection features
- Implement a version control system
- Set up automated backups
- Use cloud storage for collaborative access
9. Case Study: Real-world Excel Inventory Management Solution
Let’s look at how “XYZ Electronics” implemented an Excel-based inventory system:
- They created a multi-sheet workbook with automated data entry forms
- Implemented advanced formulas for dynamic reorder points
- Developed a custom dashboard for real-time inventory insights
- Used macros for automated daily stock updates
- Integrated barcode scanning for accurate data entry
Result: 30% reduction in stockouts and 20% improvement in inventory turnover.
10. Advanced Excel Features for Inventory Management
Power Pivot
- Enable Power Pivot add-in
- Create data models for complex inventory analysis
- Use DAX formulas for advanced calculations
What-If Analysis
Use Goal Seek and Scenario Manager for inventory optimization:
- Data > What-If Analysis
- Set up scenarios for different inventory levels
- Analyze the impact on costs and service levels
How Linbis Logistics Software Enhances Excel Inventory Management
While Excel is powerful, combining it with Linbis Logistics software can take your inventory management to the next level:
- Real-time Syncing: Unlike Excel, Linbis provides instant updates across all devices and users.
- Automated Data Entry: Reduce manual input errors with barcode scanning and automated updates.
- Advanced Analytics: Go beyond Excel’s capabilities with AI-driven insights and predictive analytics.
- Scalability: As your business grows, Linbis easily handles larger datasets without performance issues.
- Multi-user Collaboration: Allow multiple team members to work on inventory simultaneously without conflicts.
- Integration Capabilities: Seamlessly connect with other business systems like accounting software or e-commerce platforms.
- Custom Alerts: Set up sophisticated alert systems that go beyond Excel’s conditional formatting.
- Mobile Access: Access and update your inventory on-the-go with Linbis’ mobile app.
By leveraging the familiarity of Excel alongside the advanced features of Linbis Logistics software, businesses can create a powerful, flexible inventory management system that grows with their needs.
Conclusion
Excel inventory management is a powerful and flexible solution for businesses of all sizes. By mastering the techniques in this tutorial, you can create a robust system tailored to your specific needs. Remember, the key to successful inventory management is consistency and regular review of your processes. As your business grows, consider enhancing your Excel-based
