Building a Robust Stock Management System in Excel

1. Designing the Database Structure
The foundation of your stock management system is a well-designed database structure. Here’s how to set it up:
- Open a new Excel workbook
- Create the following sheets:
- Products
- Inventory
- Suppliers
- Purchases
- Sales
- Dashboard
Products
Columns: SKU, Product Name, Description, Category, Unit of Measure
Inventory
Columns: SKU, Quantity on Hand, Reorder Point, Reorder Quantity, Location
Suppliers
Columns: Supplier ID, Supplier Name, Contact Person, Email, Phone, Address
Purchases
Columns: Purchase ID, Date, SKU, Quantity, Unit Cost, Total Cost, Supplier ID
Sales
Columns: Sale ID, Date, SKU, Quantity, Unit Price, Total Price

2. Creating User-Friendly Input Forms stock management system in excel
Use Excel’s Form Controls to create easy-to-use input forms:
- Go to Developer > Insert > Form Controls
- Add text boxes, drop-down lists, and buttons
- Link controls to cells in your data sheets
Example VBA code for a “Add Product” button:
vba
Copy
Private Sub CommandButton1_Click()
Dim ws As Worksheet
Dim lastRow As Long
Set ws = ThisWorkbook.Sheets(“Products”)
lastRow = ws.Cells(ws.Rows.Count, “A”).End(xlUp).Row + 1
ws.Cells(lastRow, 1).Value = TextBox1.Value ‘ SKU
ws.Cells(lastRow, 2).Value = TextBox2.Value ‘ Product Name
‘ Add more fields as needed
MsgBox “Product added successfully!”, vbInformation
End Sub
3. Implementing Stock Movement Tracking
Create a system to track stock ins and outs:
- Use the Purchases sheet to record incoming stock
- Use the Sales sheet to record outgoing stock
- Update the Inventory sheet automatically using formulas or VBA
Example VBA code to update inventory after a sale:
vba
Copy
Sub UpdateInventory(sku As String, quantity As Long)
Dim ws As Worksheet
Dim inventoryRow As Long
Set ws = ThisWorkbook.Sheets(“Inventory”)
inventoryRow = Application.Match(sku, ws.Range(“A:A”), 0)
If Not IsError(inventoryRow) Then
ws.Cells(inventoryRow, 2).Value = ws.Cells(inventoryRow, 2).Value – quantity
End If
End Sub
4. Setting Up Automatic Reorder Notifications
Use conditional formatting to highlight items that need reordering:
- Select the Quantity on Hand column in the Inventory sheet
- Go to Home > Conditional Formatting > New Rule
- Use a formula like: =B2<=C2 (where C2 is the Reorder Point)
- Choose a format (e.g., red fill) to highlight cells that meet the condition
5. Generating Reports and Analytics Dashboards
Create a dynamic dashboard using Pivot Tables and Charts:
- Insert a Pivot Table using data from the Inventory sheet
- Create charts for:
- Stock levels by category
- Top 10 products by sales volume
- Inventory turnover ratio
Use slicers for interactive filtering of your dashboard data.
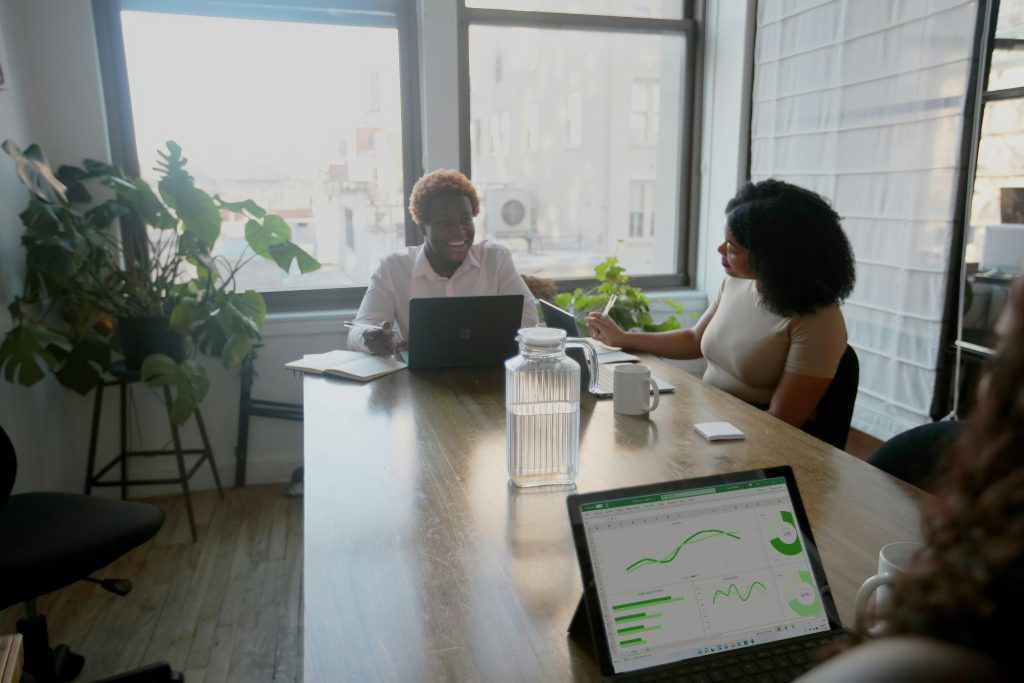
6. Adding Security Features
Protect your stock management system:
- Go to Review > Protect Sheet
- Set a password and choose which actions to allow
- Use VBA to add user authentication:
vba
Copy
Function Authenticate(username As String, password As String) As Boolean
‘ Your authentication logic here
‘ Return True if credentials are valid, False otherwise
End Function
7. Creating a User Guide stock management system in excel
Document your system for other users:
- Create a new sheet named “User Guide”
- Include step-by-step instructions for:
- Adding new products
- Recording purchases and sales
- Generating reports
- Troubleshooting common issues
8. Tips for Scaling Your Excel Stock Management System
As your business grows, consider these tips:
- Use Power Query for data import from external sources
- Implement Power Pivot for handling larger datasets
- Use Power BI for more advanced analytics and reporting
- Consider cloud storage solutions for better collaboration
How Linbis Logistics Software Can Enhance Your DIY Excel Stock Management System
While a DIY Excel stock management system can be powerful, combining it with Linbis Logistics software can take your inventory control to the next level:
- Real-time Syncing: Unlike Excel, Linbis provides instant updates across all devices and users.
- Automated Data Entry: Reduce manual input errors with barcode scanning and automated updates.
- Advanced Analytics: Go beyond Excel’s capabilities with AI-driven insights and predictive analytics.
- Scalability: As your business grows, Linbis easily handles larger datasets without the performance issues Excel might face.
- Multi-user Collaboration: Allow multiple team members to work on inventory simultaneously without conflicts.
- Integration Capabilities: Seamlessly connect with other business systems like accounting software or e-commerce platforms.
- Custom Alerts: Set up sophisticated alert systems that go beyond Excel’s conditional formatting.
- Mobile Access: Access and update your stock on-the-go with Linbis’ mobile app.
By leveraging the familiarity and customization of your DIY Excel system alongside the advanced features of Linbis Logistics software, you can create a robust, scalable stock management system that grows with your business.

Conclusion
Building a robust stock management system in Excel is a rewarding project that can significantly improve your business operations. By following this DIY guide, you can create a customized system tailored to your specific needs. Remember, the key to successful stock management is consistent use and regular updates. As your business grows and your needs become more complex, consider enhancing your Excel-based system with specialized software like Linbis Logistics to take your stock management to the next level.
